
మీ ఫొటోకి కూడా ఈ విధంగా Sparkling Effect ని యాడ్ చెయ్యాలనుకుంటున్నారా అయితే ఈ ట్యుటోరియల్ మీ కోసమే.మరి ఇంకెందుకాలస్యం…
step 1 :- File > Open ని క్లిక్ చేసి పై ఎఫెక్ట్ ని యాడ్ చెయ్యదలచుకున్న ఇమేజ్ ని ఓపెన్ చెయ్యండి.

step 2 :- ఇప్పుడు ఒక కొత్త లేయర్ ని క్రియేట్ చెయ్యండి.దీని కోసం layers pallete లోని create New Layer

Step 3 :- ఇప్పుడు పెన్ టూల్ ని సెలక్ట్ చేసుకుని తరువాత ఆప్షన్ బార్ లో Paths అనే ఆప్షన్ ని క్లిక్ చెయ్యండి.


Step 4 :- ఇప్పుడు ఇమేజ్ పై పెన్ టూల్ ని వాడి క్రింద విధంగా Paths ని క్రియేట్ చెయ్యండి.
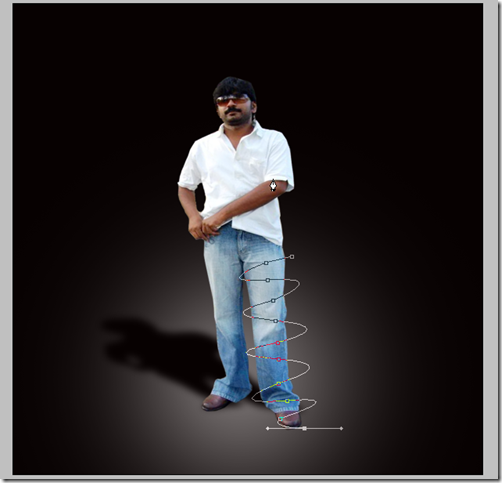
Step 4 :- ఇప్పుడు Brush Tool ని సెలక్ట్ చేసుకుని Brush Pallete లో 9 px hard brush ని సెలక్ట్ చెయ్యండి.


Step 5 :- ఇప్పుడు మళ్ళీ Pen Tool ని సెలక్ట్ చేసుకుని ఇమేజ్ పై క్రింద చూపిన విధంగా రైట్ క్లిక్ చేసి Stroke Path ని క్లిక్ చెయ్యండి.

ఇప్పుడు క్రింద విధంగా ఒక చిన్న విండో ఓపెన్ అవుతుంది.దానిలో క్రింద చూపిన విధంగా సెట్టింగ్ చేసి ఓకే ని ప్రెస్ చెయ్యండి.

ఇప్పుడు ఇమేజ్ చూడటానికి ఇలా ఉంటుంది.

Step 6 :- ఇప్పుడు లేయర్స్ ప్యాలెట్ లో paths విభాగంలోని Work path పై రైట్ క్లిక్ చేసి Delete Path ని క్లిక్ చెయ్యండి.లేదా కీబోర్డ్ లోని Back space బటన్ ని రెండు సార్లు క్లిక్ చేసినా చాలు.

Step 7 :- మళ్ళీ లేయర్ విభాగం లోకి తిరిగి వచ్చి Layer 1 పై రైట్ క్లిక్ చేసి Blending Options ని క్లిక్ చెయ్యండి.
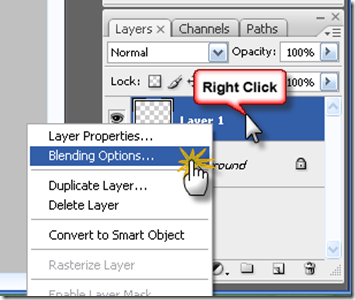
Step 8 :- ఇప్పుడు Blending Options లో వరుసగా Outer Glow మరియూ Drop Shadow లను ఈ క్రింద చూపిన విధంగా సెట్ చేసి OK బటన్ ని ప్రెస్ చెయ్యండి.
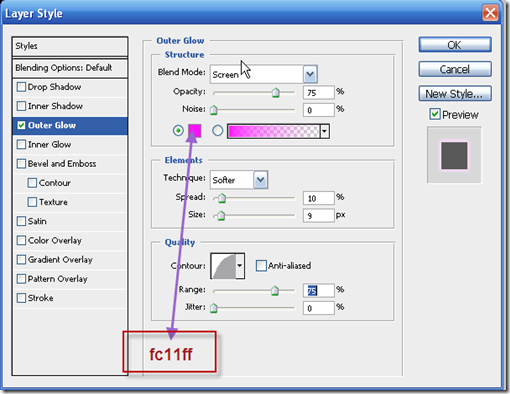

ఇప్పుడు ఇమేజ్ కి ఎఫెక్ట్ యాడ్ అయి క్రింద విధంగా కనిపిస్తుంది.
Step 10 :- ఇప్పుడు Eraser Tool ని సెలక్ట్ చేసి ఈ క్రింద చూపిన విధంగా హైలైట్ చేసిన చోట్ల Erase చెయ్యండి.


పైన స్టెప్స్ మొత్తం కంప్లీట్ అయ్యిన తరువాత మీ ఇమేజ్ క్రింద విధంగా ఉంటుంది.

అదే విధంగా మీ క్రియేటివిటీ ని ఉపయోగించి రకరకాలైన ఇమేజ్ లపై రకరకాలుగా ఈ ఏఫెక్ట్ యాడ్ చెయ్యవచ్చు.నేను చేసిన కొన్ని డిజైన్స్ కూడా క్రింద చూడండి.




4 comments:
thanq
చాల బాగుంది.. చాలా థ్యాంక్స్.....
SUPER ANDI
thank u . we want some more
Post a Comment